
 |
|---|
|
||||||||||||||||||||||||||||||||||||||||||||||||||||||||||||||||||||||||||||||||||||||||||||||||||||||||||||||||||||||||||||||||||||||||||||||||||||||||||||||||||||||||||||||||||||||
For anyone out there who has ever had your system BIOS corrupted by a virus, you know how difficult it can be sometimes to fix the problem. Isolating the issue and finding and installing the correct BIOS versions can be a daunting task at best, even for the most experienced users. The GIGABYTE engineers feel your pain, and have developed some pretty easy-to-use tools to get your system up and running again, with some even fixing the problem automatically without you having to do a thing. |
||||||||||||||||||||||||||||||||||||||||||||||||||||||||||||||||||||||||||||||||||||||||||||||||||||||||||||||||||||||||||||||||||||||||||||||||||||||||||||||||||||||||||||||||||||||
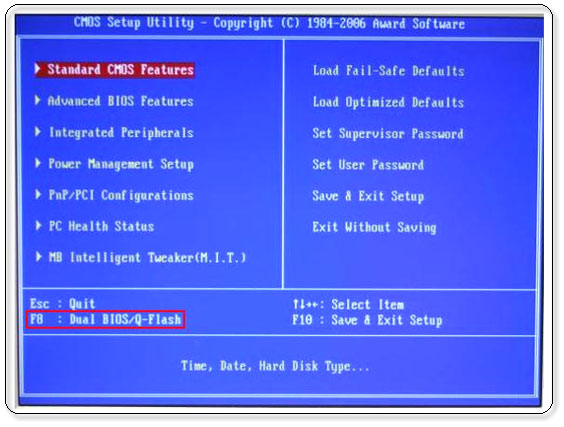 |
||||||||||||||||||||||||||||||||||||||||||||||||||||||||||||||||||||||||||||||||||||||||||||||||||||||||||||||||||||||||||||||||||||||||||||||||||||||||||||||||||||||||||||||||||||||
So, what is the BIOS? The BIOS, or Basic Input/Output System are the software code that operates your computer when the system is first turned on. I like to think of the BIOS as the master control of my computer, handling basic but critical functionality of the system. One primary function of BIOS is to direct the computer to execute various tasks before the operating system kicks in. For example, it tells your computer to start up the hard drive and load the operating system found there. Of course, users can change certain parameters of the BIOS to change how the computer operates. In the case of doing a fresh install of an operating system, you might have to change the BIOS settings to boot the computer from the CD rather than the hard drive.
Depending on the motherboard, the BIOS also controls certain functions on your system such as power management features, overclocking settings allowing you to change CPU frequencies to tweak desired performance from your system and a host of other unique functions. Various motherboards generally have their own unique BIOS functions and settings and are designed to get the best performance out of your specific system. Since the BIOS is made up of bits of code, they can also be changed or updated. This is why it is always important to check with your motherboard manufacturer to make sure you have the latest BIOS version running on your system. Otherwise, you might be missing out on new features or support for the latest devices. When your computer first boots up, your BIOS runs automatically and most computer users generally have no reason to enter the BIOS to make changes unless 1. they are tweaking the performance of their system or enabling or disabling certain functionality or 2. something has gone wrong. Common causes of BIOS failures include viruses, incompatible software or users incorrectly flashing or updating their BIOS. Not to worry though. For when things go wrong or even to prevent things from going wrong in the first place, GIGABYTE has developed some pretty cool tools that make it easier than ever to get your system up and running again. |
||||||||||||||||||||||||||||||||||||||||||||||||||||||||||||||||||||||||||||||||||||||||||||||||||||||||||||||||||||||||||||||||||||||||||||||||||||||||||||||||||||||||||||||||||||||
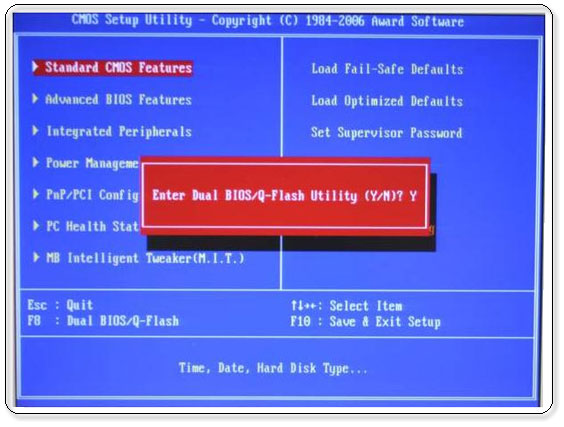 |
||||||||||||||||||||||||||||||||||||||||||||||||||||||||||||||||||||||||||||||||||||||||||||||||||||||||||||||||||||||||||||||||||||||||||||||||||||||||||||||||||||||||||||||||||||||
|
||||||||||||||||||||||||||||||||||||||||||||||||||||||||||||||||||||||||||||||||||||||||||||||||||||||||||||||||||||||||||||||||||||||||||||||||||||||||||||||||||||||||||||||||||||||
Some GIGABYTE motherboards also feature Quad BIOS. Like the name implies, there are four separate copies of the BIOS to ensure if something goes wrong you have plenty of backup. The first two copies of the BIOS are on flash ROM, one copy is on your hard drive, and the other, is on a CD. Below are a few simple diagrams of how Quad BIOS helps protect your system with several examples of BIOS failures. |
||||||||||||||||||||||||||||||||||||||||||||||||||||||||||||||||||||||||||||||||||||||||||||||||||||||||||||||||||||||||||||||||||||||||||||||||||||||||||||||||||||||||||||||||||||||
Situation 1: Primary BIOS is Corrupted, backup BIOS is OK |
||||||||||||||||||||||||||||||||||||||||||||||||||||||||||||||||||||||||||||||||||||||||||||||||||||||||||||||||||||||||||||||||||||||||||||||||||||||||||||||||||||||||||||||||||||||
|
||||||||||||||||||||||||||||||||||||||||||||||||||||||||||||||||||||||||||||||||||||||||||||||||||||||||||||||||||||||||||||||||||||||||||||||||||||||||||||||||||||||||||||||||||||||
| Situation 2: Primary BIOS is corrupted, backup BIOS is corrupted but capable to boot from boot block | ||||||||||||||||||||||||||||||||||||||||||||||||||||||||||||||||||||||||||||||||||||||||||||||||||||||||||||||||||||||||||||||||||||||||||||||||||||||||||||||||||||||||||||||||||||||
|
||||||||||||||||||||||||||||||||||||||||||||||||||||||||||||||||||||||||||||||||||||||||||||||||||||||||||||||||||||||||||||||||||||||||||||||||||||||||||||||||||||||||||||||||||||||
| Situation 3: Primary BIOS is corrupted, backup BIOS is corrupted but capable of booting from boot block. No matched BIOS are found in the HDD hidden partition | ||||||||||||||||||||||||||||||||||||||||||||||||||||||||||||||||||||||||||||||||||||||||||||||||||||||||||||||||||||||||||||||||||||||||||||||||||||||||||||||||||||||||||||||||||||||
|
||||||||||||||||||||||||||||||||||||||||||||||||||||||||||||||||||||||||||||||||||||||||||||||||||||||||||||||||||||||||||||||||||||||||||||||||||||||||||||||||||||||||||||||||||||||
 GIGABYTE Xpress BIOS Rescue™ is a tool that automatically recovers damaged BIOSes (plural for BIOS) to their original state. How it works is that an ISO file or image file of the BIOS is stored in a hidden file on the hard drive automatically each time your system boots. This copy is able to replace a corrupted BIOS automatically due to software applications or viruses without the need for CD or Floppy support. As the process is fully automated, there is no need to fix or change the BIOS through a command prompt. This helps to ensure your BIOS are functioning correctly at all times. |
||||||||||||||||||||||||||||||||||||||||||||||||||||||||||||||||||||||||||||||||||||||||||||||||||||||||||||||||||||||||||||||||||||||||||||||||||||||||||||||||||||||||||||||||||||||
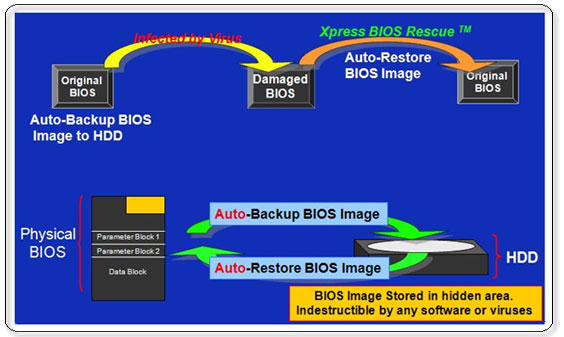 GIGABYTE Xpress BIOS Rescue™ |
||||||||||||||||||||||||||||||||||||||||||||||||||||||||||||||||||||||||||||||||||||||||||||||||||||||||||||||||||||||||||||||||||||||||||||||||||||||||||||||||||||||||||||||||||||||
 GIGABYTE @BIOS is a Windows-based live BIOS update utility that helps you to download the correct BIOS version from the Internet and even helps to install it. GIGABYTE @BIOS is very simple to use, and can even detect your motherboard model and help you choose the correct BIOS version. It then downloads the BIOS from the nearest GIGABYTE ftp site automatically. GIGABYTE @BIOS also allows you to choose whether you want it to use the "Internet Update" to download and update your BIOS directly or you can choose to make and store a backup of your current BIOS. Download @BIOS utility and user guide |
||||||||||||||||||||||||||||||||||||||||||||||||||||||||||||||||||||||||||||||||||||||||||||||||||||||||||||||||||||||||||||||||||||||||||||||||||||||||||||||||||||||||||||||||||||||
 GIGABYTE Q-Flash™ is a BIOS flash utility embedded in Flash ROM that lets you update your BIOS directly from the BIOS setup menu, eliminating the need to enter DOS or O.S. mode. |
||||||||||||||||||||||||||||||||||||||||||||||||||||||||||||||||||||||||||||||||||||||||||||||||||||||||||||||||||||||||||||||||||||||||||||||||||||||||||||||||||||||||||||||||||||||
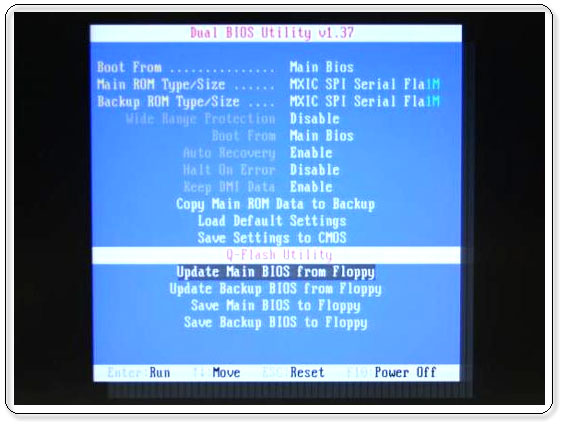 |
||||||||||||||||||||||||||||||||||||||||||||||||||||||||||||||||||||||||||||||||||||||||||||||||||||||||||||||||||||||||||||||||||||||||||||||||||||||||||||||||||||||||||||||||||||||
Download the PDF user guide for an easy to use step-by-step guide for updating your BIOS.
|
||||||||||||||||||||||||||||||||||||||||||||||||||||||||||||||||||||||||||||||||||||||||||||||||||||||||||||||||||||||||||||||||||||||||||||||||||||||||||||||||||||||||||||||||||||||
All intellectual property rights, including without limitation to copyright and trademark of this work and its derivative works are the property of, or are licensed to, GIGABYTE TECHNOLOGY CO., LTD. Any unauthorized use is strictly prohibited. |
||||||||||||||||||||||||||||||||||||||||||||||||||||||||||||||||||||||||||||||||||||||||||||||||||||||||||||||||||||||||||||||||||||||||||||||||||||||||||||||||||||||||||||||||||||||