1. |
In Windows, close all applications and TSR (Terminate and Stay Resident) programs. This helps prevent
unexpected failures when performing a BIOS update.
|
2. |
During the BIOS update process, ensure the Internet connection is stable and do NOT interrupt the Internet
connection (for example, avoid a power loss or switching off the Internet). Failure to do so may result in a
corrupted BIOS or a system that is unable to start.
|
3. |
Do not use the G.O.M. (GIGABYTE Online Management) function when using @BIOS.
|
4. |
GIGABYTE product warranty does not cover any BIOS damage or system failure resulting from an inadequate
BIOS flashing. |
|
B. Using @BIOS |
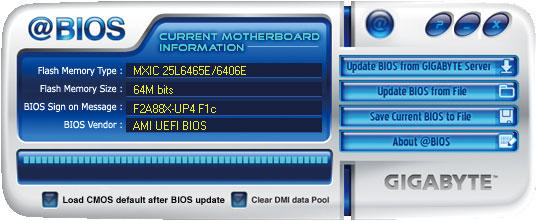 |
| |
1. |
Update the BIOS Using the Internet Update Function: |
| |
Click Update BIOS from GIGABYTE Server, select the @BIOS server site closest to your location and
then download the BIOS file that matches your motherboard model. Follow the on-screen instructions to
complete. |
|
If the BIOS update file for your motherboard is not present on the @BIOS server site, please
manually download the BIOS update file from GIGABYTE's website and follow the instructions in "Update the BIOS without Using the Internet Update Function" below. |
|
| |
|
2. |
Update the BIOS without Using the Internet Update Function: |
| |
Click Update BIOS from File, then select the location where you save the BIOS update file obtained from
the Internet or through other source. Follow the on-screen instructions to complete. |
| |
|
3. |
Save the Current BIOS File: |
| |
Click Save Current BIOS to File to save the current BIOS file. |
| |
|
4. |
Load BIOS Defaults after BIOS Update: |
| |
Select the Load CMOS default after BIOS update check box and then the system will automatically load
BIOS defaults after BIOS update and after the system restarts. |
| |
C. After Updating the BIOS |
Restart your system after updating the BIOS. |