This upgrade instruction is to provide the basic instruction for users to upgrade your system from Windows 7 SP1 and Windows 8.1 Update to Windows 10. Please read the following Windows 10 upgrade information before upgrade your system.
Windows 10 is available through the following upgrade paths:
From Windows Update

Before upgrade to Windows 10, Windows Update is recommended to be done. (Internet connection is needed in this step.)
1.1 Please backup system data before upgrading to Windows 10.
1.2 Click Start Button » choose "System" » and click "Windows Update".
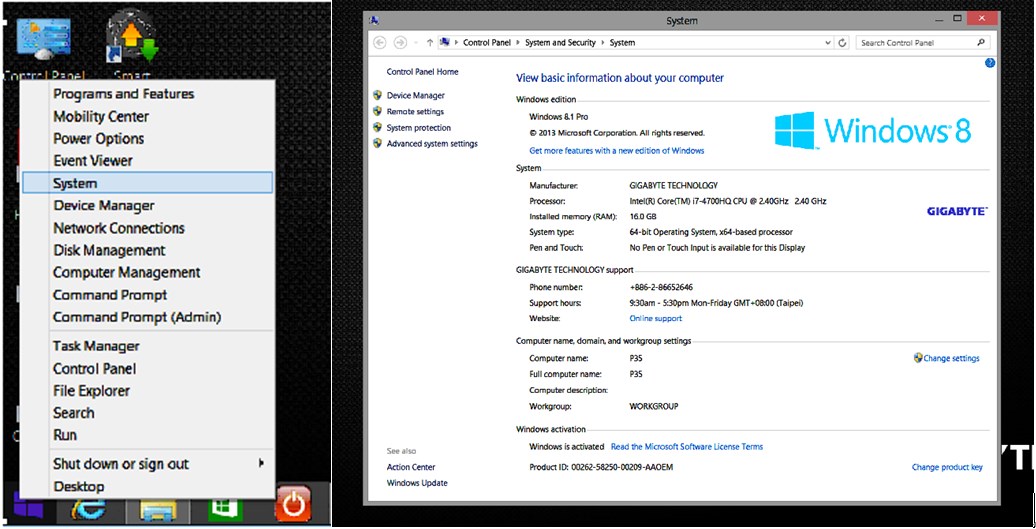 1.3 Check for Updates, Windows Update will check the available updates on your system.
1.3 Check for Updates, Windows Update will check the available updates on your system.
1.4 Please install the system updates.
1.5 System restart will be needed for some updates, so please restart your system and repeat Step 1.2 ~ Step 1.4 to make sure all the updates are completed.
Step 2. Get the Upgrade through Windows Update and Accept EULA
2.1 Please check if your OS version is under Microsoft Windows 10 upgrade plan, including Windows 7 SP1 and Windows 8.1 Update. If you are not sure the current OS version, please click start button and choose “system” to check.
2.2 Please go to Windows Update and checks for updates manually, and please click "Get Started".
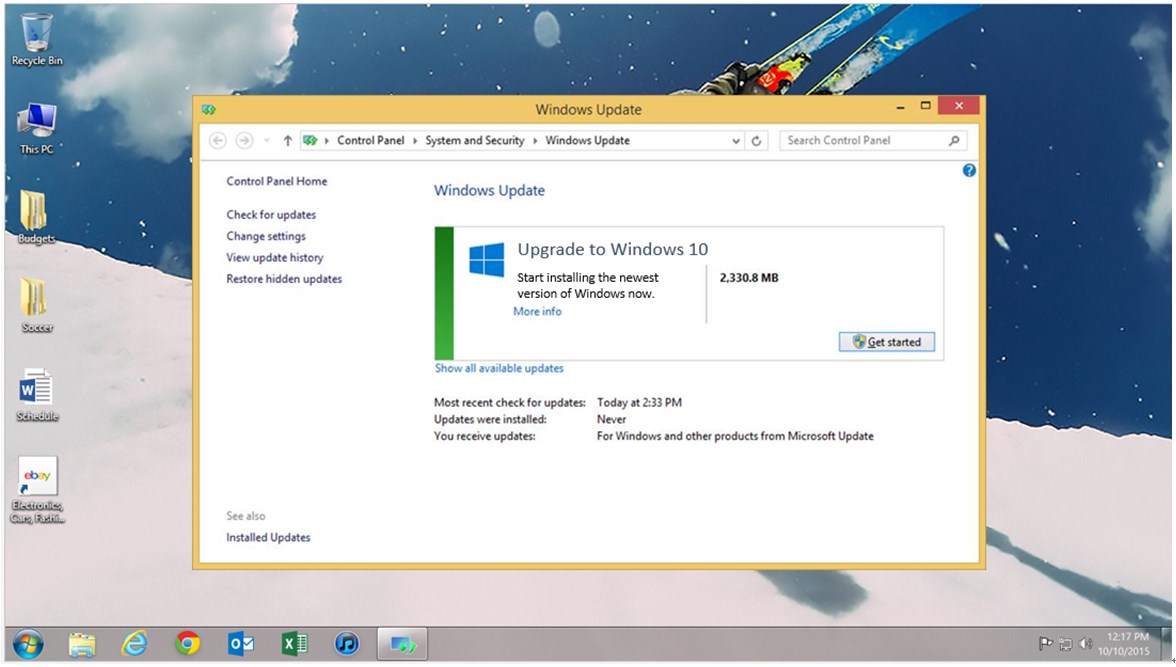 2.3 Click "Accept" to accept the end-user licensing agreement (EULA). Clicking Decline prompts an exit of the upgrade.
2.3 Click "Accept" to accept the end-user licensing agreement (EULA). Clicking Decline prompts an exit of the upgrade.
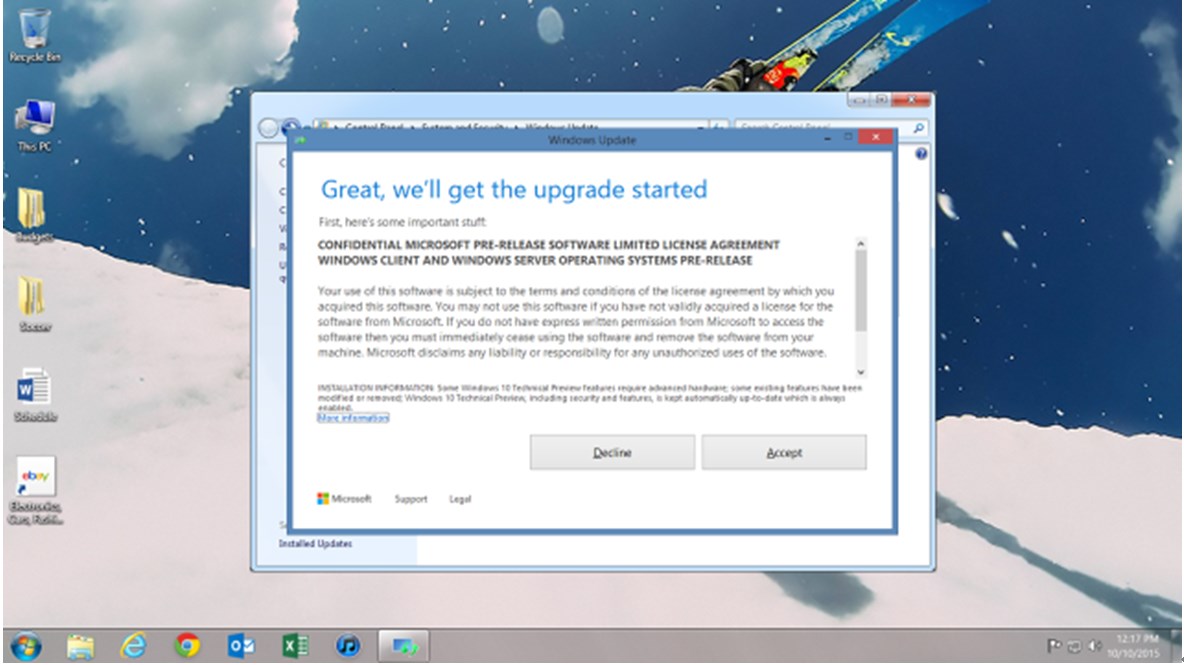
Step 3. Start or Schedule the Upgrade
Select "Start Upgrade" now to upgrade immediately. If "Schedule your upgrade" is selected, once the time/date gets close (an hour before) the following message will prompt you to reschedule or start the upgrade. You can currently reschedule as many times as you want.
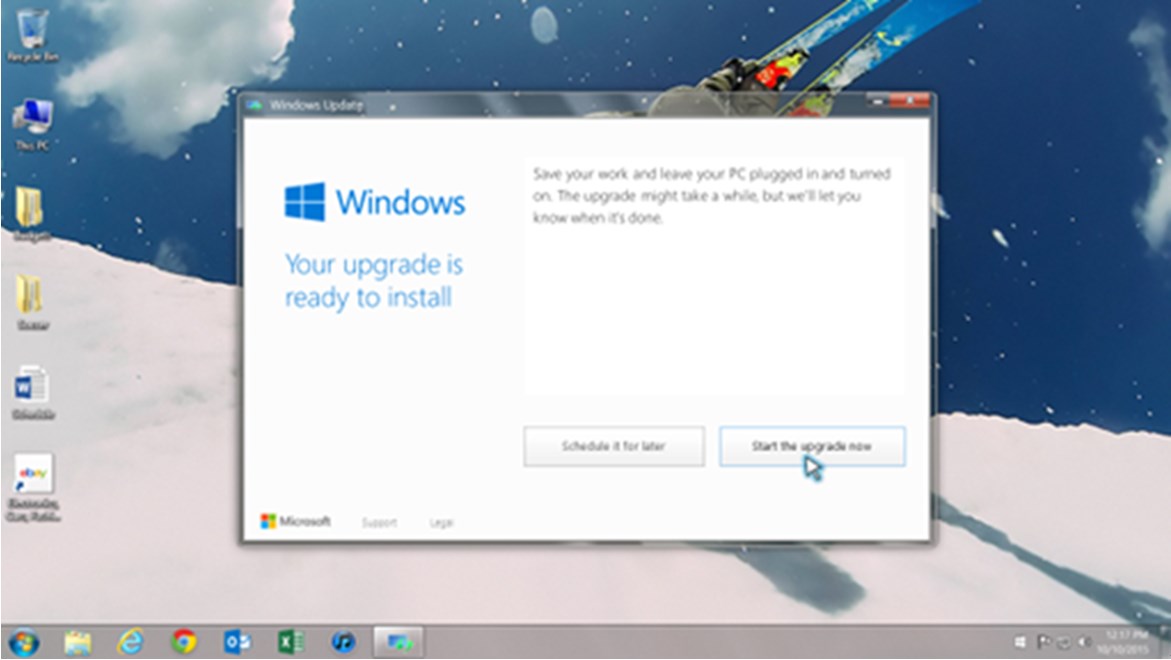
Step 4. Install the Upgrade
System restarts and the upgrade installs. (UI not final)
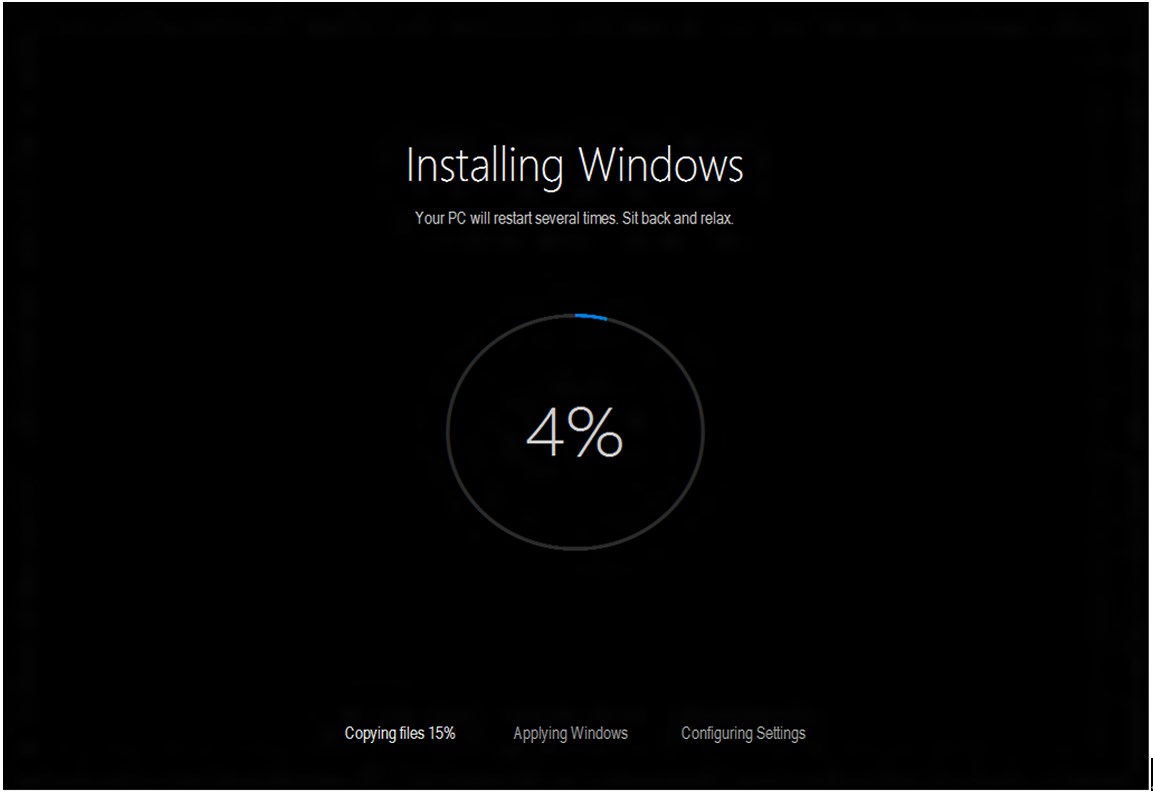
Step 5. Completing Setup
5.1 Restart occurs and system starts first boot experience.
5.2 Sign-in screen displays, depending on type of account.
5.3 Click Use Express settings to continue, or click the Custom settings link to customize.
5.4 Click Next to use the Windows 10 default apps or choose which apps will be your file and link defaults link to change these.
5.5 Logon to Windows.
5.6 Setup continues.
5.7 Process is complete
From Online USB media creation or ISO download

Before upgrade to Windows 10, Windows Update is recommended to be done. (Internet connection is needed in this step.)
1.1 Please backup system data before upgrading to Windows 10.
1.2 Click Start Button » choose "System" » and click "Windows Update".
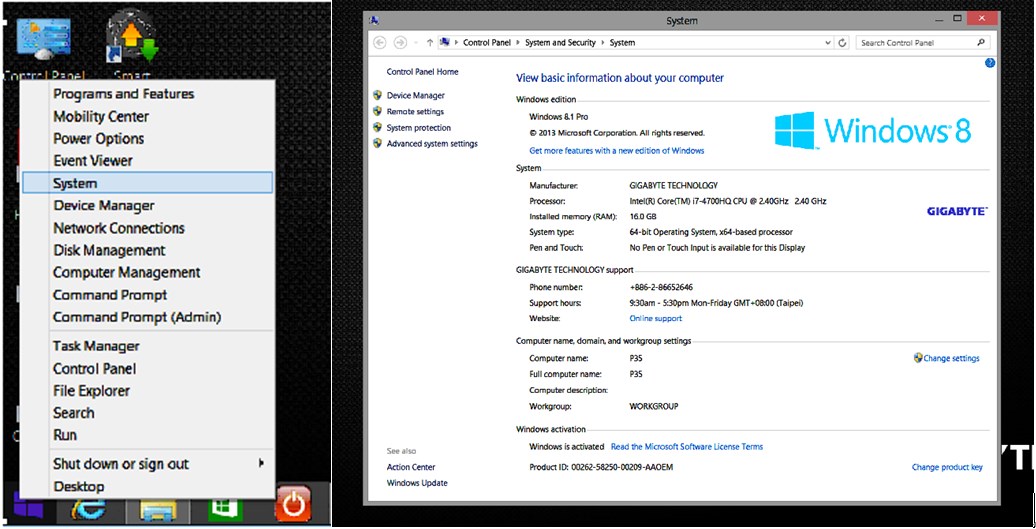 1.3 Check for Updates, Windows Update will check the available updates on your system.
1.3 Check for Updates, Windows Update will check the available updates on your system.
1.4 Please install the system updates.
1.5 System restart will be needed for some updates, so please restart your system and repeat Step 1.2 ~ Step 1.4 to make sure all the updates are completed.
Step 2. Upgrade your system to Windows 10
2.1 Please check if your OS version is under Microsoft Windows 10 upgrade plan, including Windows 7 SP1 and Windows 8.1 Update. If you are not sure the current OS version, please click start button and choose "system" to check.
2.2 Insert and play the Windows 10 installation media, and click "setup.exe".
2.3 Install from ISO begins.
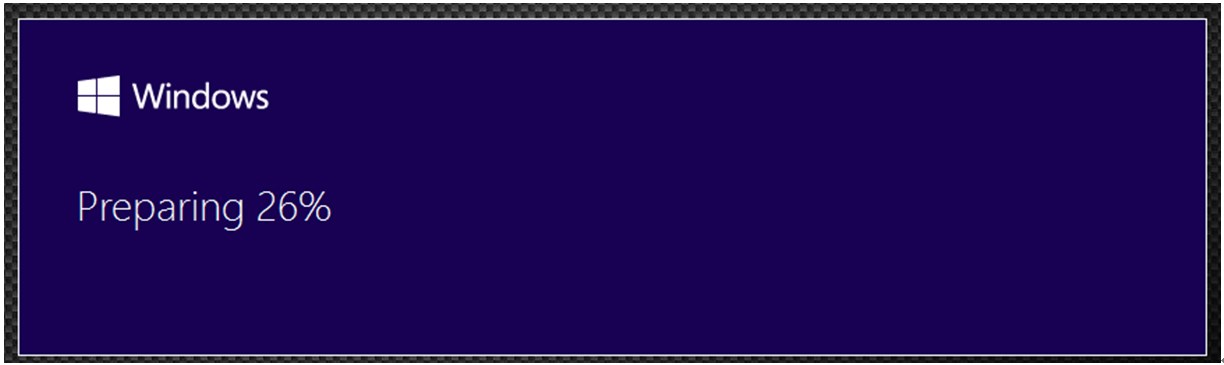 2.4 Get import update- Select "Download and install updates" or No thanks. Click Next to continue.
2.4 Get import update- Select "Download and install updates" or No thanks. Click Next to continue.
2.5 If "Download and install" updates was selected, check for updates occurs. Click "Next" to continue.
2.6 License terms- Click "Accept" to accept the license.
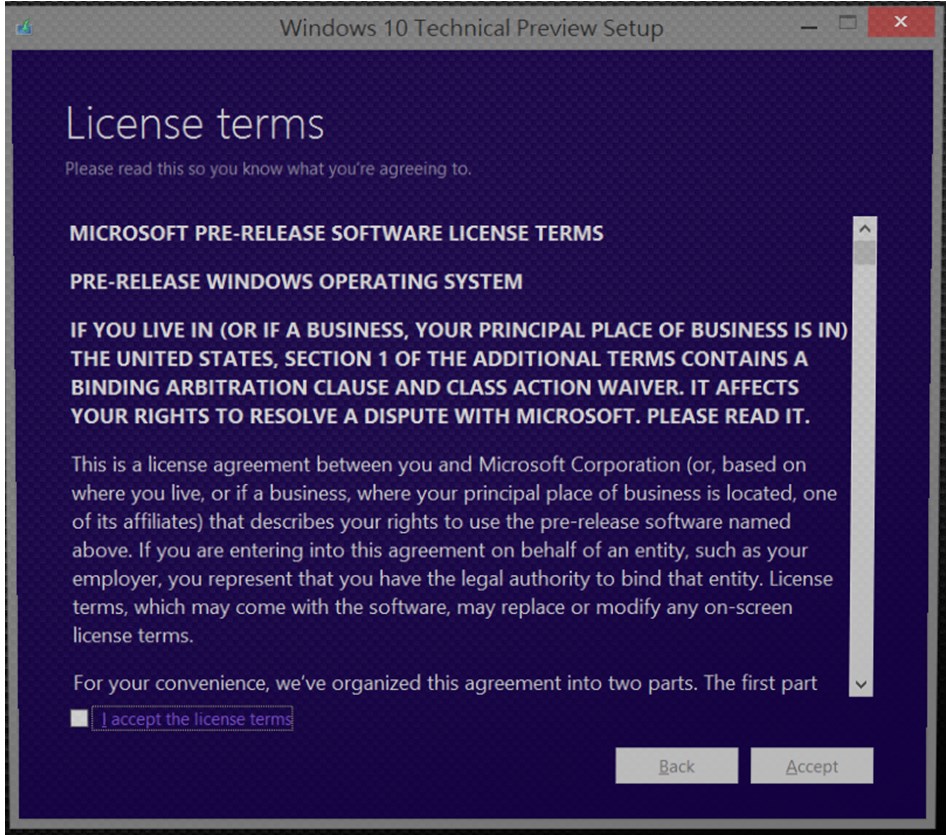 2.7 Choose what to keep- you can select an option to choose what to keep and click "Next".
2.7 Choose what to keep- you can select an option to choose what to keep and click "Next".
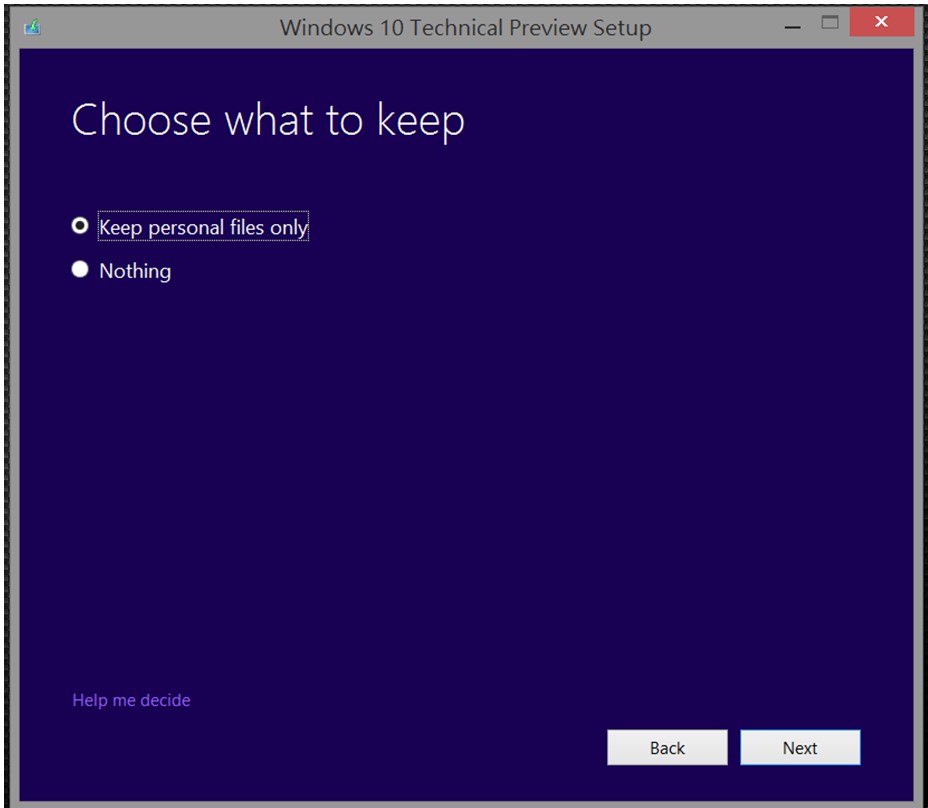 2.8 Ready to install- Click "Install" to continue.
2.8 Ready to install- Click "Install" to continue.
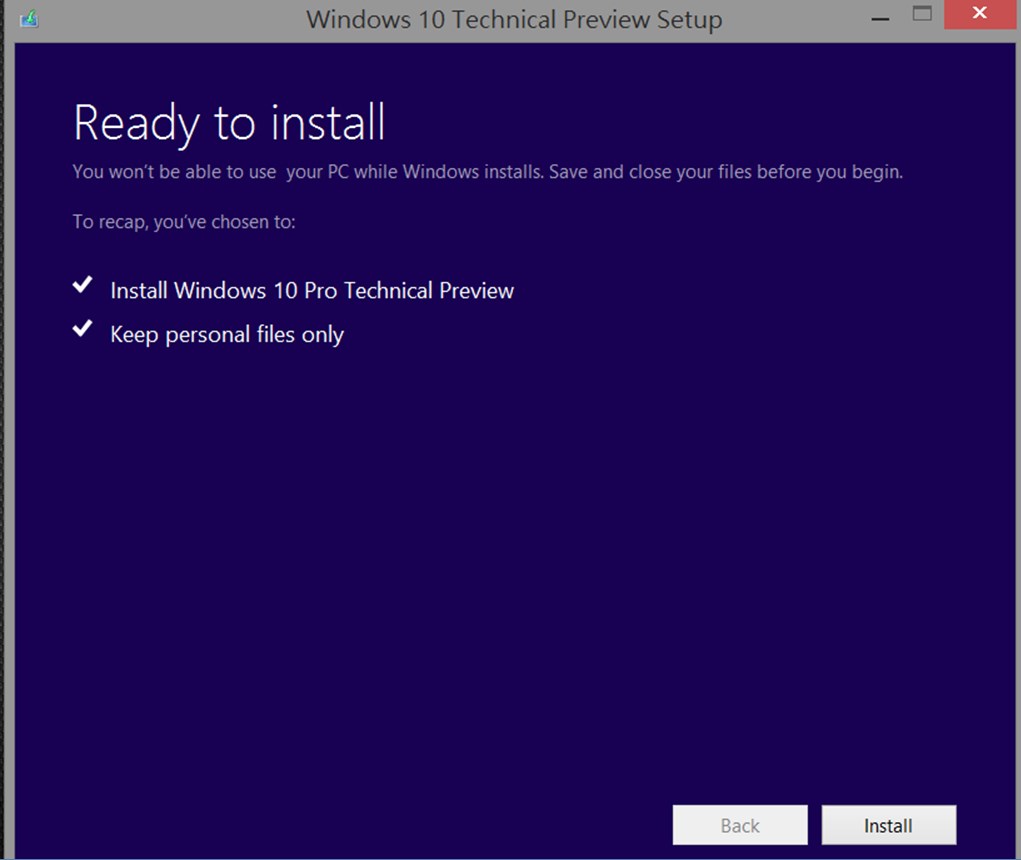
Step 3. Install the Upgrade
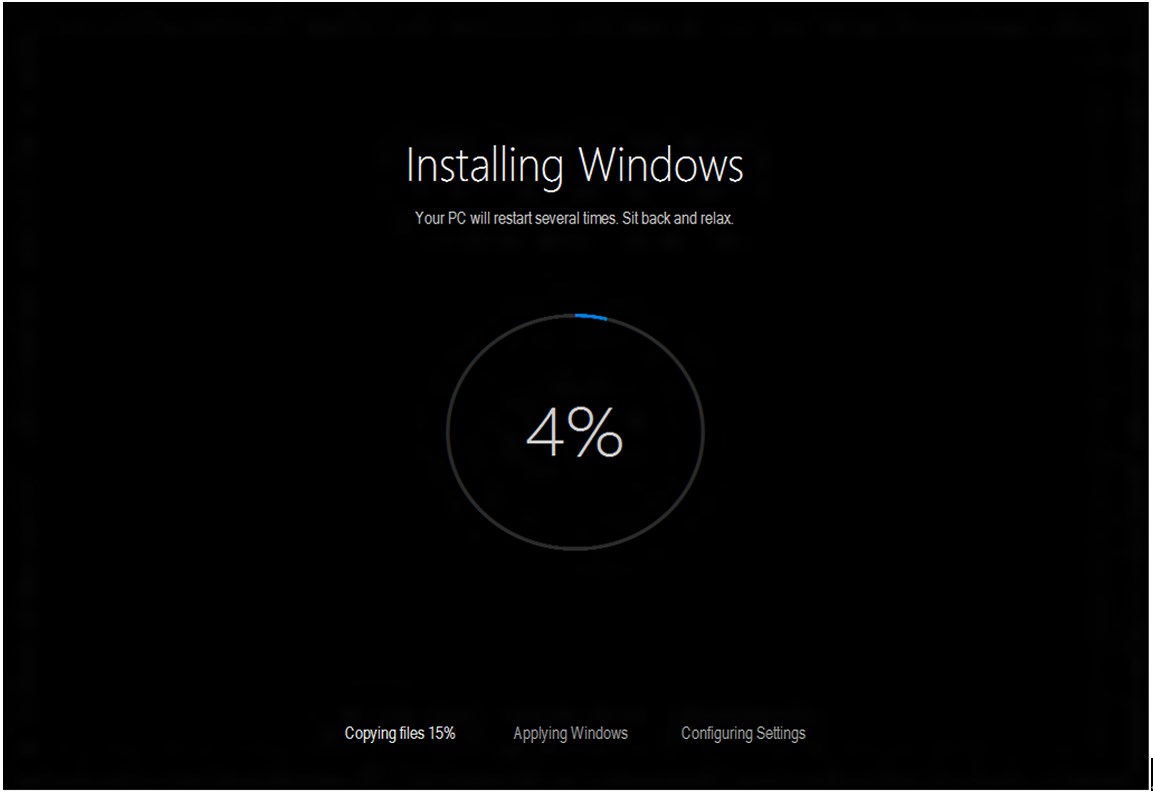
Step 4. Completing Setup
This step automatically starts once the installation is complete.
4.1 Restart occurs and system starts first boot experience.
4.2 Sign-in screen displays, depending on type of account.
4.3 Click Use Express settings to continue, or click the Custom settings link to customize.
4.4 Click Next to use the Windows 10 default apps or choose which apps will be your file and link defaults link to change these.
4.5 Logon to Windows.
4.6 Setup continues.
4.7 Process is complete