Installation de base Windows 8
Guide d'installation de Windows 8
| Etape 1 : Préparation | |
| 1.1 | Si votre PC ne possède pas de lecteur DVD ou BD, vous devrez vous en procurer un pour effectuer les manipulations suivantes. |
|---|---|
| 1.2 | Vous pouvez installer Windows 8 avec les drivers directement fournis, ou télécharger les drivers disponibles à cet effet sur le site web GIGABYTE www.gigabyte.com. Merci de noter que si vous utiliser les drivers livrés avec Windows 8, certaines fonctionnalités pourraient ne pas être utilisées. Merci de lire notre FAQ. |
| 1.3 | Pendant l'installation de Windows 8, votre disque dur sera formaté, ceci entrainera la perte de toutes vos données. Sauvegardez vos données avant l'installation. |
| Etape 2 : Installation étape par étape | |
| 2.1 | Insérez le disque d'installation Windows 8 et lancez votre système. |
|---|---|
| 2.2 | Lors de l'affichage de l'écran de boot , appuyez sur [F12] pour entrer dans le menu de boot. |
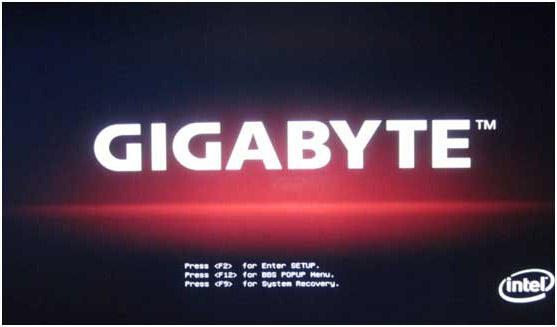 |
|
| 2.3 | Une fois le menu de boot affiché, choisissez le lecteur de votre disque Windows 8. |
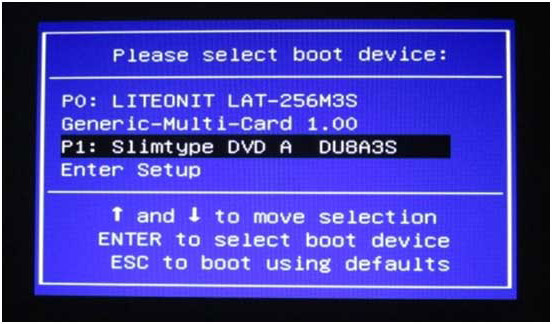 |
|
| 2.4 | Appuyez sur une touche de votre clavier lorsque le message de boot DVD / BD s'affiche. |
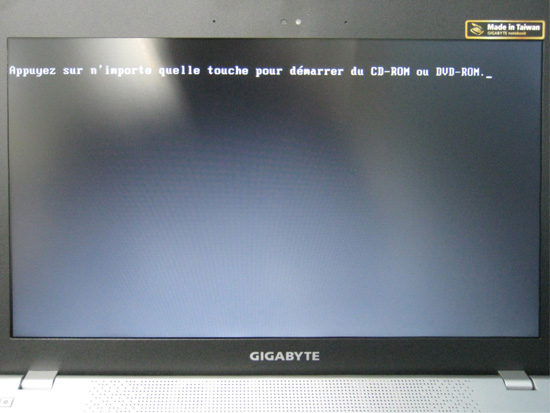 |
|
| 2.5 | La page d'installation de Windows 8 s'affiche alors, suivez les instructions proposées. |
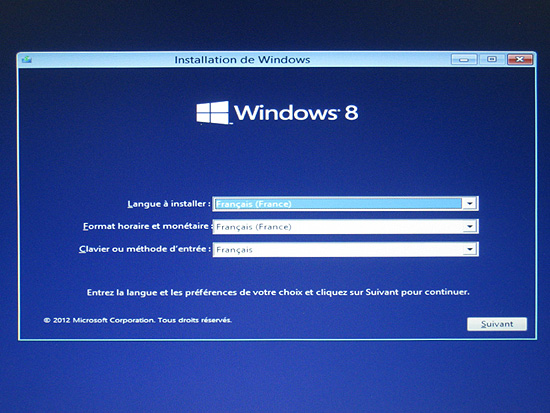 |
|
| 2.6 | Cliquez 'install now" pour continuer. |
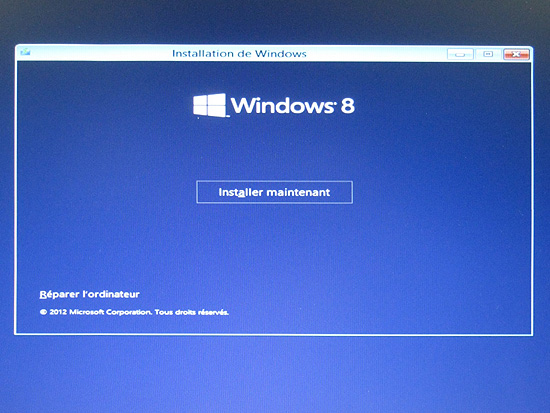 |
|
| 2.7 | Windows vous demandera de préciser la clé de votre produit, cette dernière étant disponible sur / dans l'emballage de votre logiciel. |
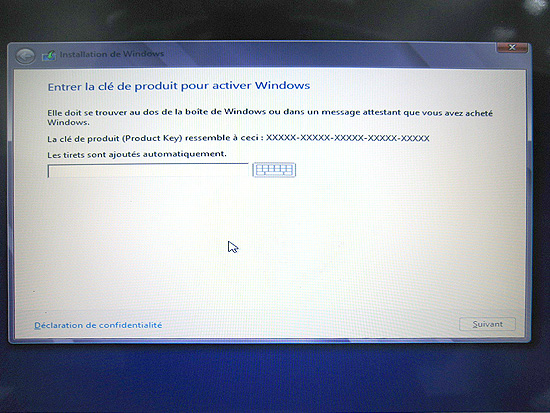 |
|
| 2.8 | Cliquez sur “I accept the license terms” et cliquez sur “next”. |
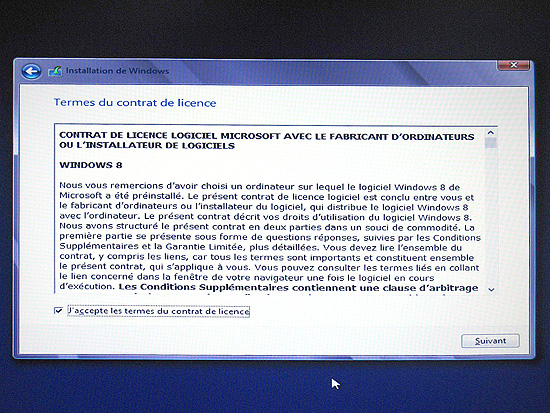 |
|
| 2.9 | Appuyez sur le menu “Custom” pour poursuivre. |
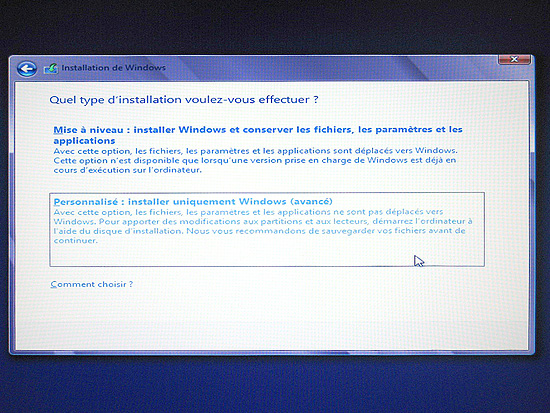 |
|
| 2.10 | Si vous souhaitez créer une nouvelle partition, cliquez sur "New", sinon, cliquez sur "Next" et rendez-vous à l'étape 2.12 |
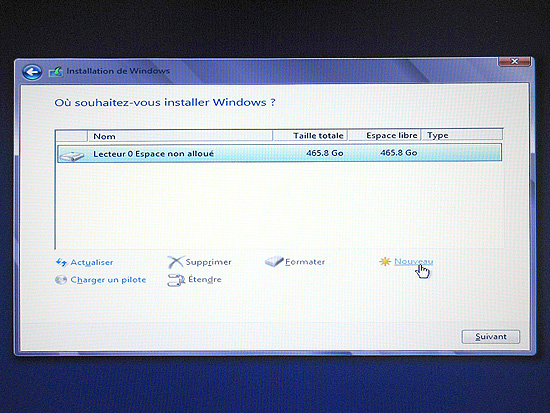 |
|
| 2.11 | Pour créer une nouvelle partition, cliquez sur "New", indiquez la taille de votre nouvelle partition et cliquez sur "Apply". |
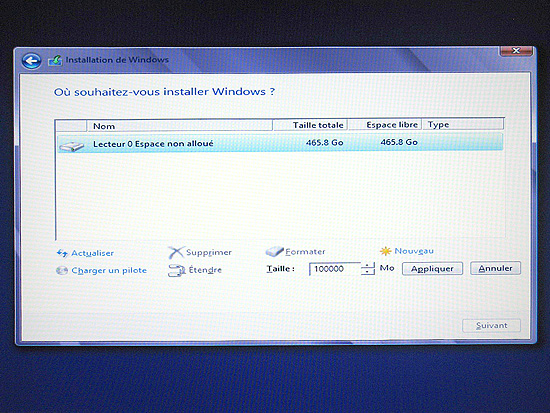 |
|
| 2.12 | Windows créera un emplacement de 350Mo pour le stockage des fichiers système. Cliquez sur "Ok" pour poursuivre. |
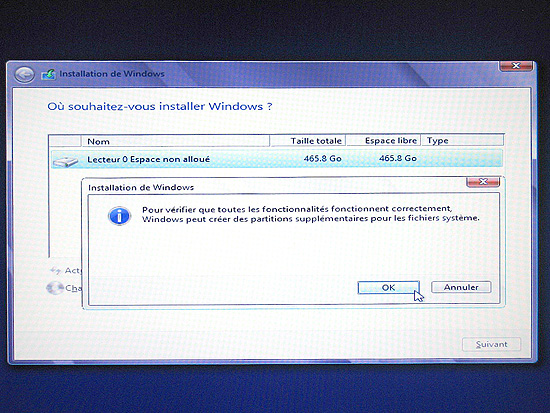 |
|
| 2.13 | Sur notre visuel, la partition 2 du disque 0 est une nouvelle partition. Lorsque nous avons précisé la taille de notre partition à l'étape 2.11, Windows a associé 350Mo au stockage des fichiers du système ( Partition 1 ). La partition 2 disposant de la taille de stockage restante. |
| 2.14 | Vous pouvez répéter le processus de création de partition en fonction de vos besoins. |
| 2.15 | Une fois toutes les partitions crées, choisissez celle qui recevra Windows 8 puis cliquez sur "Suivant". |
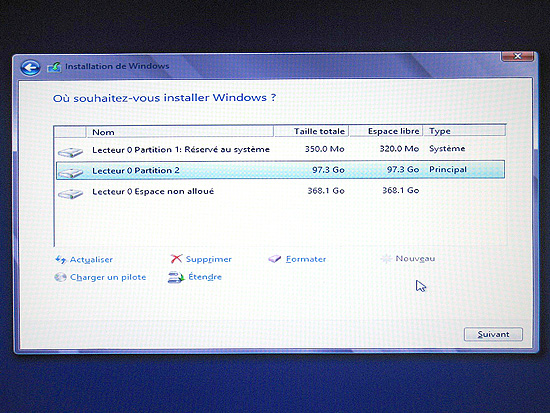 |
|
| Etape 3 : Finaliser l'installation de Windows 8 | |
| 3.1 | Spécifiez le nom de votre PC |
|---|---|
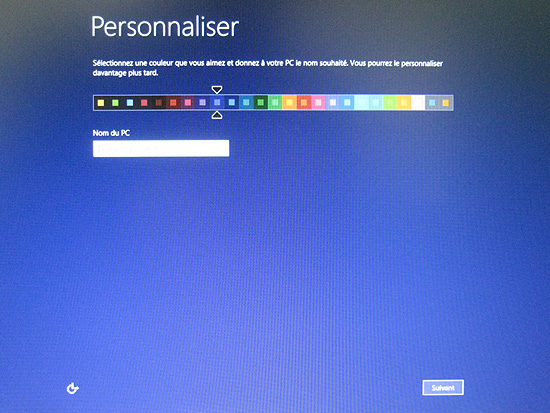 |
|
| 3.2 | Cliquez sur “Customize” pour préciser vos réglages personnels ou cliquez sur “Use express settings” pour utiliser les paramètres par défaut. |
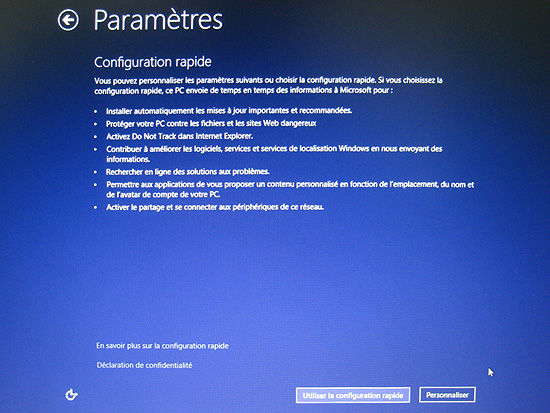 |
|
| 3.3 | Précisez le nom utilisateur souhaité pour l'associer à votre PC. |
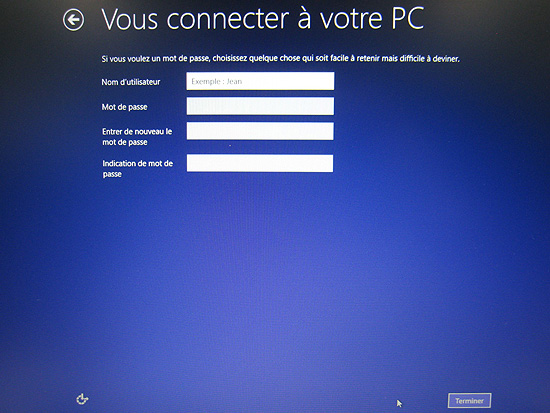 |
|
| 3.4 | Une fois le bureau Windows 8 affiché, l'installation est alors complète ! |
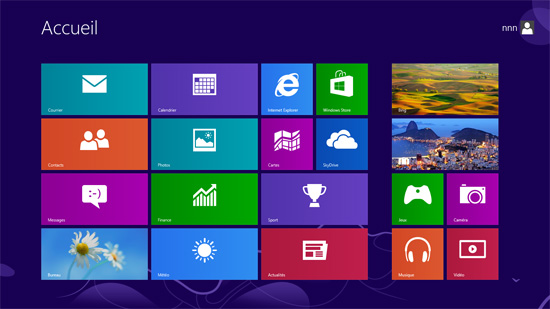 |
|
| Bienvenue sur Windows 8! | |