由 Windows 7 升級至 Windows 8
由 Windows 7 升級至 Windows 8
安裝指南
|
本升級安裝指南是提供使用者由 Windows 7 升級到 Windows 8 的基本指導。 在操作前請先閱讀以下微軟 Windows 8 升級計劃: 微軟 Windows 8升級計劃使用者可以從 Windows 7 家用進階版、 Windows 7旗艦版升級到 Windows 8 Pro。現有的系統設定、個人文件和應用都可被保留。 |
| 步驟一、 準備您的系統 | |
| 進行升級安裝前,建議先執行 Windows Update。 (此作業需連接到網際網路) | |
| 1.1 |  按一下開始按鈕 → 點選「所有程式」,再按下如圖中的 “Windows Update”。 按一下開始按鈕 → 點選「所有程式」,再按下如圖中的 “Windows Update”。 |
|---|---|
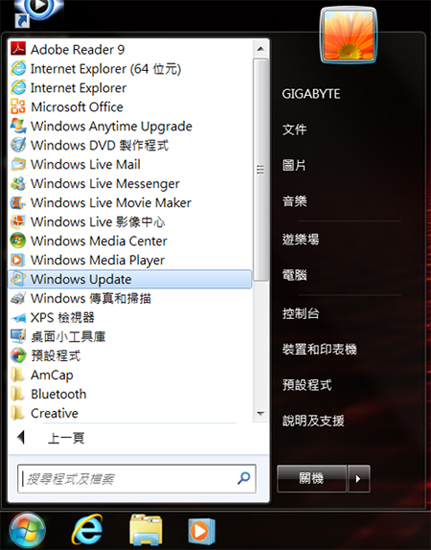 |
|
| 1.2 | 按下 “檢查更新”。 |
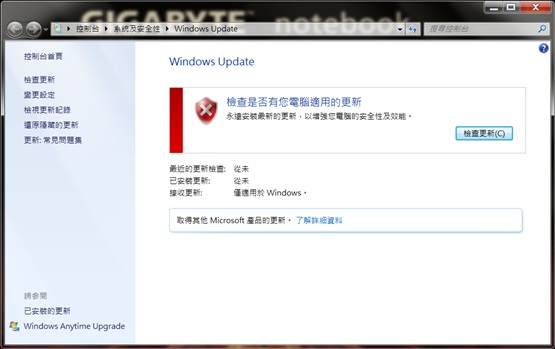 |
|
| 1.3 | Windows Update 將為您的系統檢查是否有合適的更新。 |
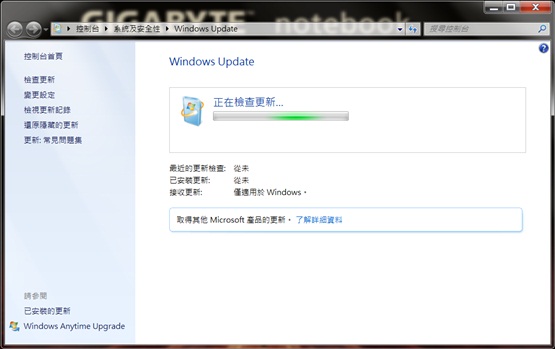 |
|
| 1.4 | 請為您的系統安裝更新。 |
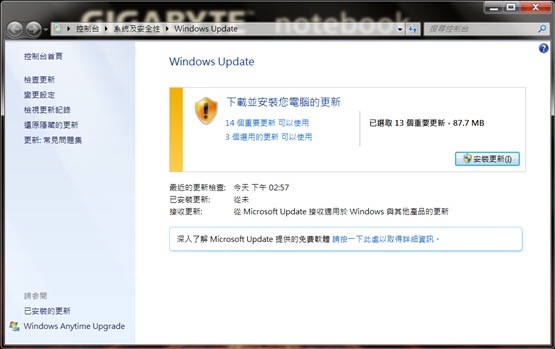 |
|
| 1.5 | 部份 Windows Update 檔案於安裝後需要重新開機,在重新開機後請再重複步驟 1.1 到 1.4 來取得所有的更新檔案,直到 Windows 已是最新狀態。 |
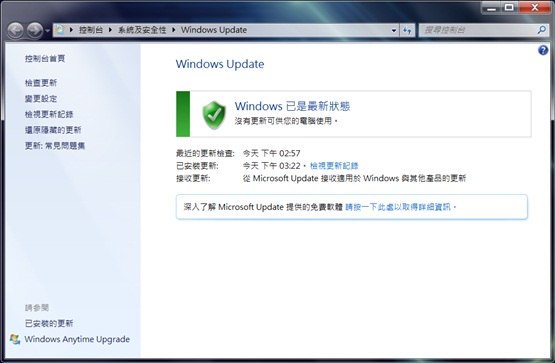 |
|
| 步驟二、 進行 Windows 8 升級安裝 | |
| 2.1 | 升級安裝需在符合微軟 Windows 8 升級計劃的各版本中才能執行,請先確認您目前使用的 Windows 7 版本。 如果您不確定版本,請點選 “開始按鈕 → 控制台 → 系統”, 查看您目前使用的 Windows 7 版本。 另外,執行升級安裝時,您將需要使用 DVD 裝置來讀取 Windows 8 安裝光碟。 |
|---|---|
| 2.2 | 將 Windows 8 安裝光碟(註) 放入 DVD 讀取裝置, 待自動播放視窗出現後,點選 “執行 setup.exe”。 |
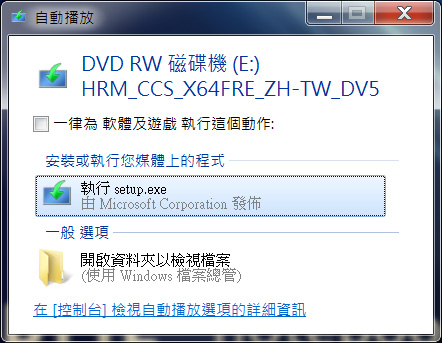 |
|
| (註) 您應透過微軟 Windows 8 升級方案 或直接向零售商購得 Windows 8 安裝光碟, 技嘉科技不會直接提供升級安裝光碟給予使用者。 | |
| 2.3 | Windows 8 正在準備升級安裝。 |
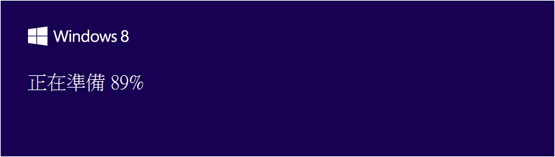 |
|
| 2.4 | 您需要輸入產品金鑰來執行升級安裝,您可以在 DVD 包裝盒上或電子郵件收據中找到產品金鑰。 (若您無法找到此金鑰,請連繫您的光碟提供者) |
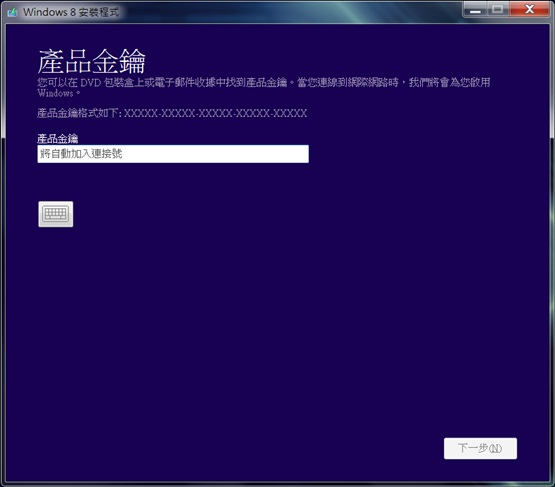 |
|
| 2.5 | 勾選 “我接受授權條款” 並繼續安裝。 |
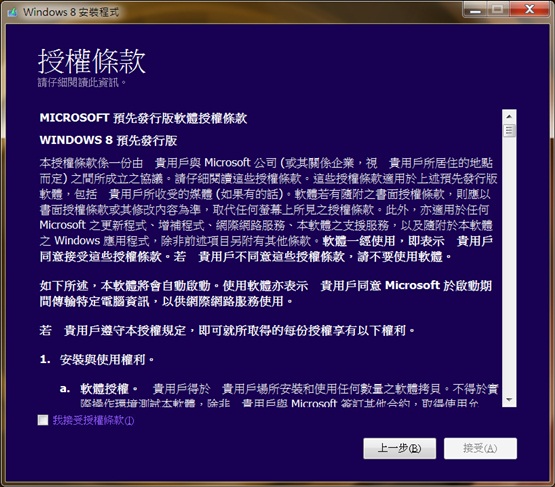 |
|
| 2.6 | 選擇在升級安裝後,您要保留的項目。 在安裝時請為您的機器連接電源供應器,並在安裝完成前不要將光碟取出。 |
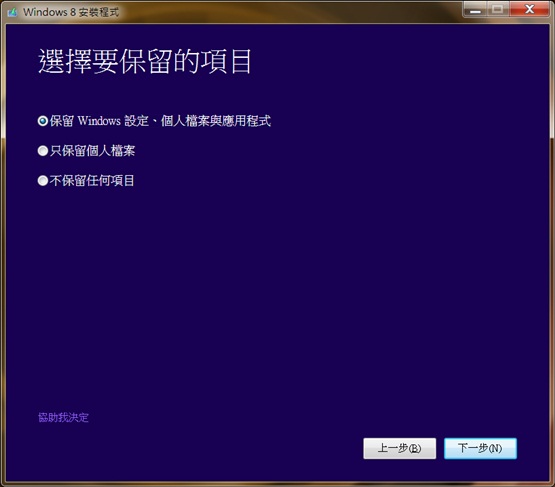 |
|
| 2.7 | Windows 8 安裝程式會先確定您的系統是否已準備安裝。 |
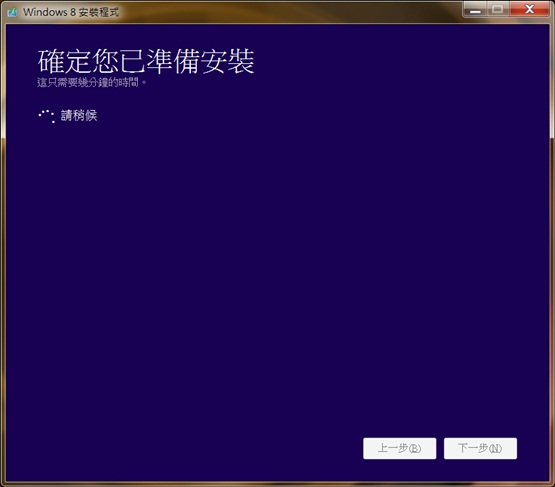 |
|
| 2.8 | 安裝程式會通知系統中是否有任何應用程式還不相容於 Windows 8。 |
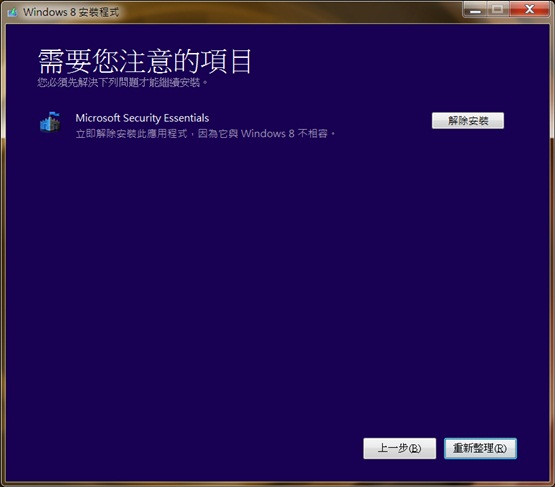 |
|
| 2.9 | 解除安裝後請繼續依照 Windows 8 安裝程式的指示來操作。 |
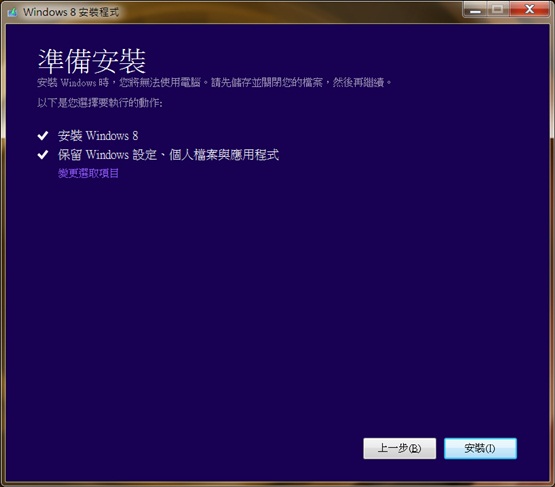 |
|
| 步驟三、 完成 Windows 8 升級安裝 | |
| 3.1 | 根據您在步驟 2.6 所選擇的保留項目, Windows 將(不)提示您進行個人化的設定。 |
|---|---|
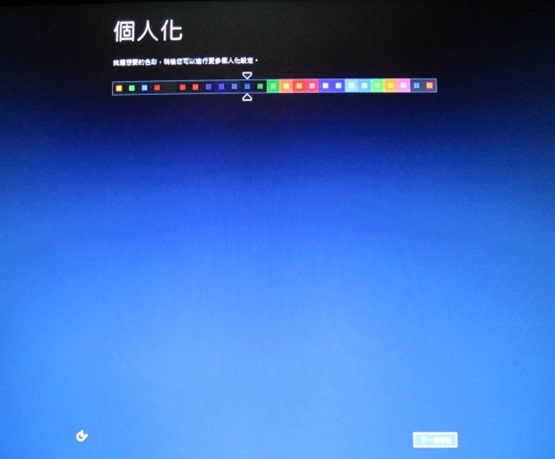 |
|
| 3.2 | 當 Windows 8 桌面顯示時,代表您的升級安裝已經順利完成。 |
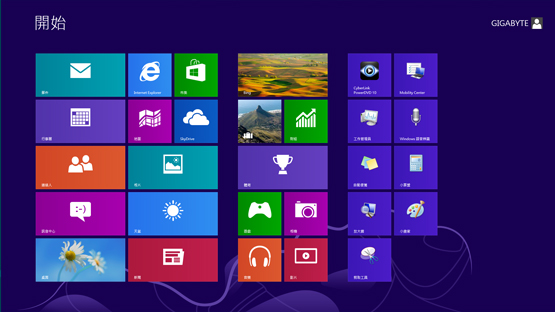 |
|
| 歡迎來到 Windows 8! | |