Important Guidelines to Preserve Configuration Settings When Updating BMC Firmware
March 9th, 2020 - Customers who require to update their firmware such as for ErP Lot 9 Compliance should please take note of the following:
A bug exists when customers update their AMI BMC firmware from versions earlier than 12.40.30 (e.g. 12.40.24) directly to 12.41.09 and choose the "Preserve All Configurations" setting during the firmware update process. Their unique configuration and settings will be lost even if they choose the "Preserve All Configurations" option.
Therefore, if the customer requires to "Preserve All Configurations" when updating to AMI BMC firmware version, they should first update to firmware version 12.40.30, before again updating to firmware version 12.41.09 (a two step process):
| Old Firmware Version | New Firmware Version |
Preserve Configuration Settings? |
Example Update Process |
Update Result |
|---|---|---|---|---|
| 12.40.2X (12.40.29 or earlier) | 12.41.09 or later |
No |
12.40.2X --> 12.41.09 |
SUCCESS |
|
Yes |
12.40.2X --> 12.41.09 |
FAIL (Configuration Settings Lost) |
||
|
Yes |
12.40.2X --> 12.40.30 --> 12.41.09 |
SUCCESS (Configuration Settings Saved) |
||
|
12.40.30 or later |
12.41.09 or later | Yes | 12.40.30 --> 12.41.09 | SUCCESS |
Firmware Update Procedure Including "Preserve All Configurations" Setting
1. In the BMC web UI (GIGABYTE Management Console / AMI MegaRAC SP-X), click on the "Maintenance" menu item (1) on the left menu, and then click the "Firmware Update" button (2)
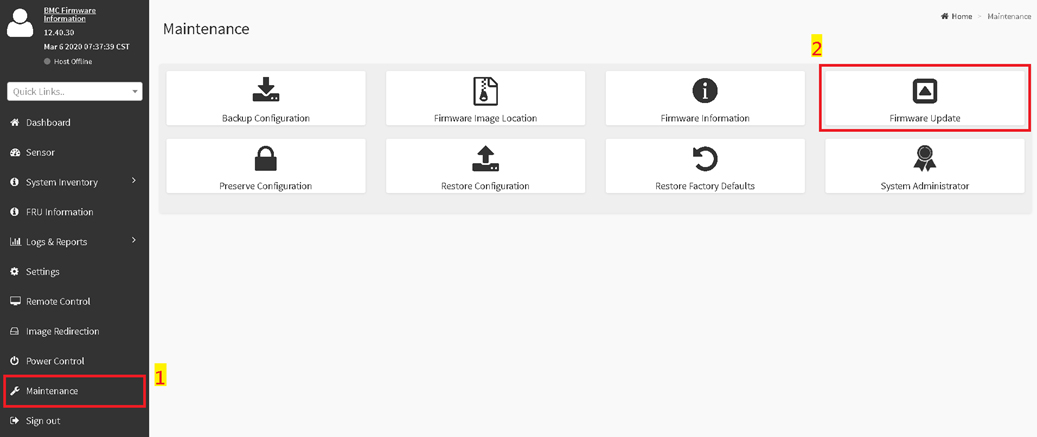
2. Select the firmware image file (*.ima_enc) (1), and then click "Start firmware update" (2)

3. Select "BMC" for the Update Type:
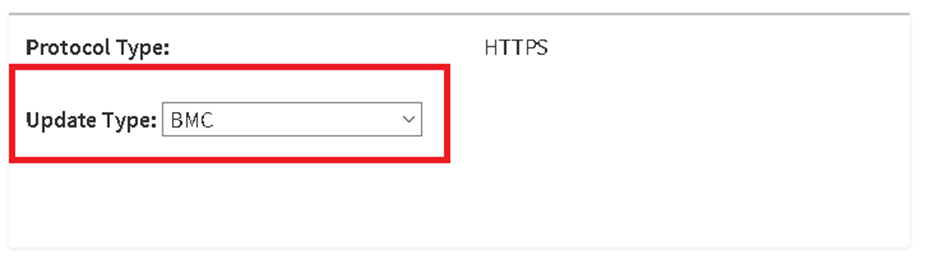
4. Preserve All Configurations Setting. There are two ways to do this:
Option A: Just check the "Preserve All Configuration" checkbox.

Option B: Click the "Edit Preserve Configuration" link (1)

Then, click "Check All" (2) and then click "Save" (3)

5. Click the "Proceed to Flash" button

6. Click "OK"

7. BMC Update: waiting for the update process to start
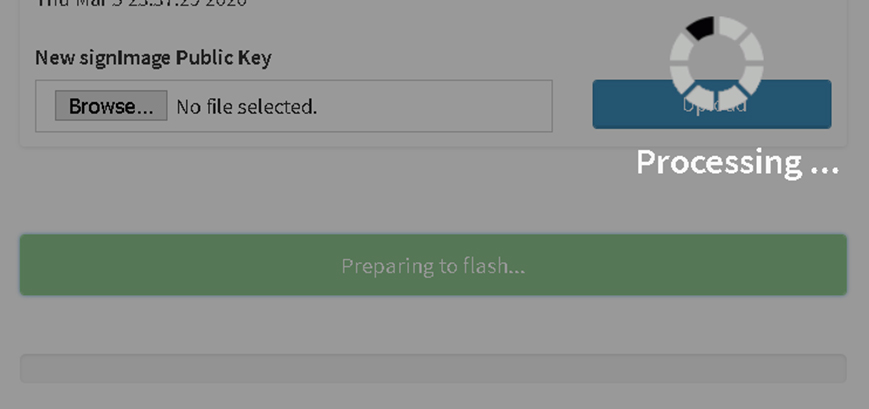
8. BMC Update: the new firmware image is being loaded
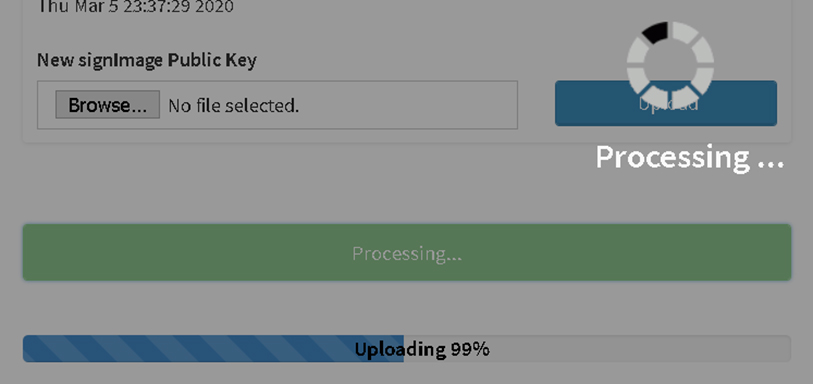
9. BMC Update: the new firmare image is being verified
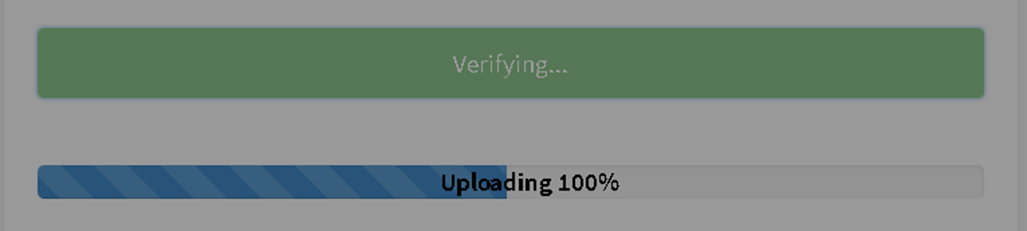
10. The new BMC firmware image is now ready to flash. Please ensure "Full Flash" is selected, and then click "Flash selected options"

11. The new BMC firmware image has been updated successfully
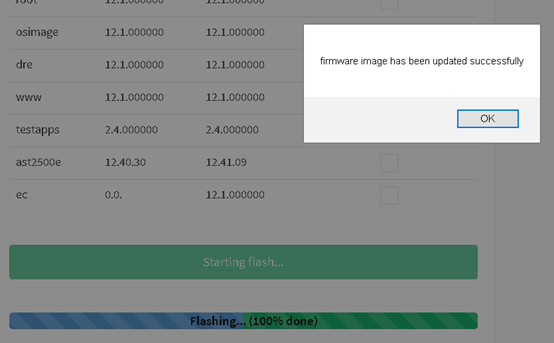
12. Click "OK" and shut down the current session.
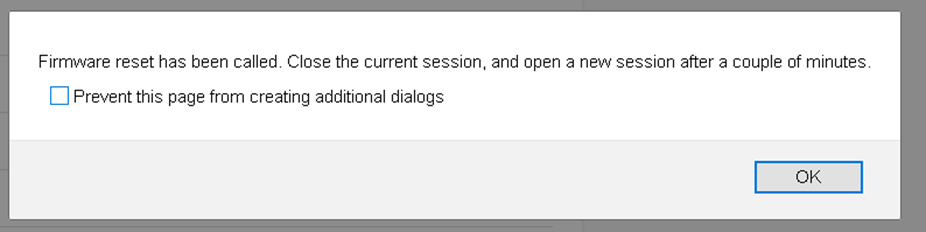
13. After re-opening the BMC web UI, the information box in the top left corner will show the new firmware version:
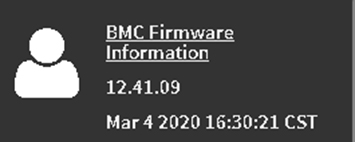
For any further assistance regarding this issue please contact your GIGABYTE sales representative, or create a new support ticket at https://esupport.gigabyte.com

















